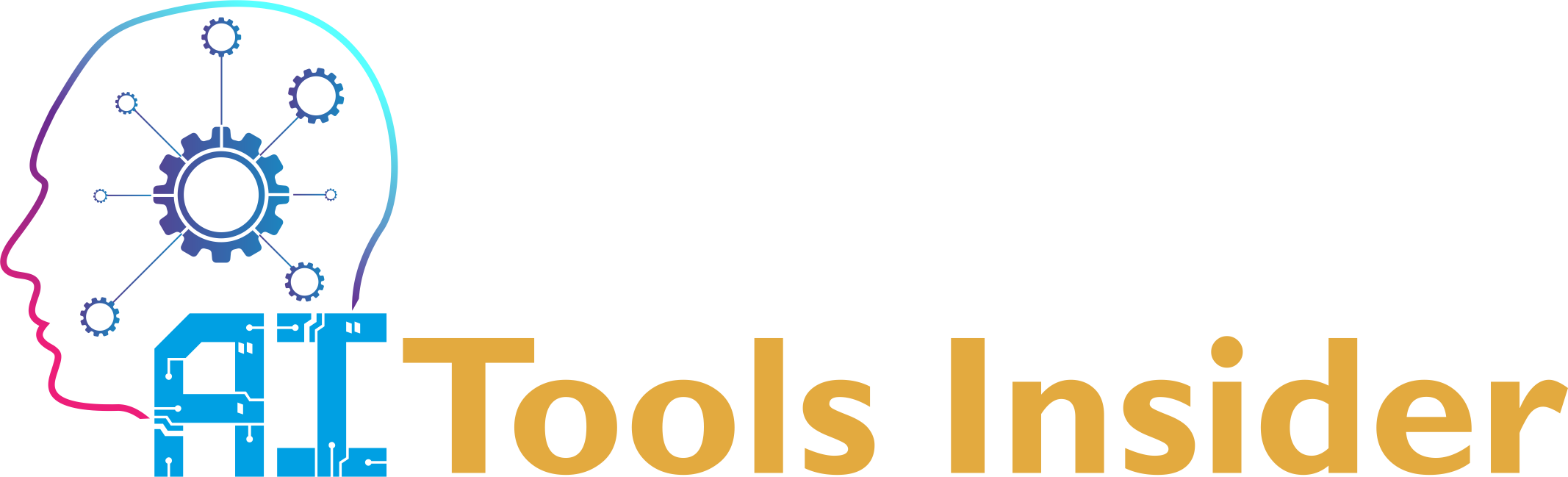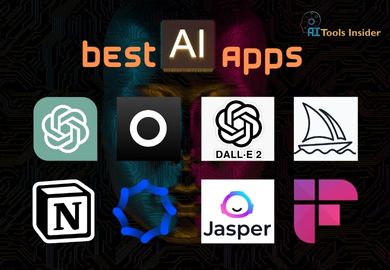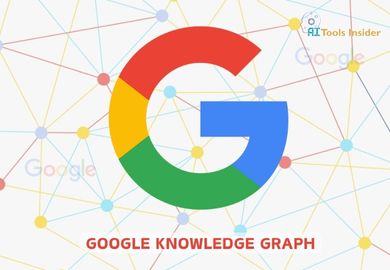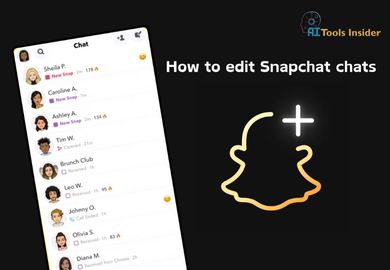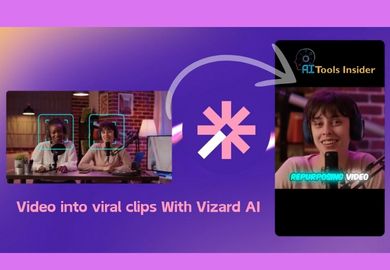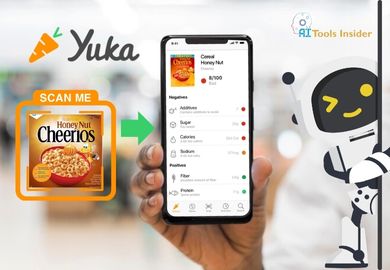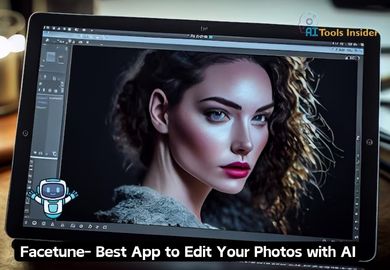HEIC to JPG Conversion: Methods, Tools, and Troubleshooting
SEARCH AND PRESS ENTER
Recent Posts